Atsisiunčiant per „Download Master“, failas yra padalintas į keletą skyrių. Visi šie skyriai yra atsisiunčiami tuo pačiu metu, o tai žymiai padidina didelių failų atsisiuntimo greitį. Tai toli gražu ne vienintelė priežastis, kodėl failus geriau atsisiųsti naudojant „Download Master“, o ne naudojant standartinius žiniatinklio naršyklės įrankius.
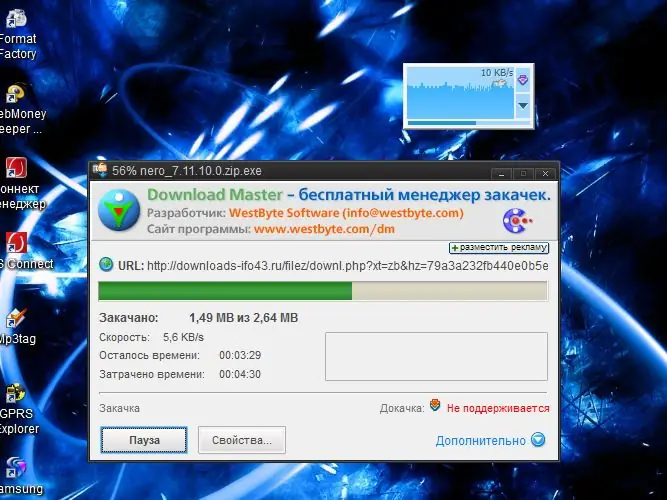
Nurodymai
1 žingsnis
Įdiekite naujausią „Download Master“(DM) versiją iš oficialios kūrėjo svetainės https://www.westbyte.com/dm/ ir paleiskite ją.
2 žingsnis
Programos meniu „Įrankiai“pasirinkite skyrių „Parinktys“. Pasirodžiusio lango kairiosios srities meniu Bendrieji pasirinkite elementą Integracija. Pažymėkite naršyklių, kuriose norite įterpti (integruoti) „Download Master“, žymės langelius ir prireikus redaguokite failų plėtinių sąrašą, kuriuos atsisiųsti turėtų būti automatiškai pradedama naudoti DM.
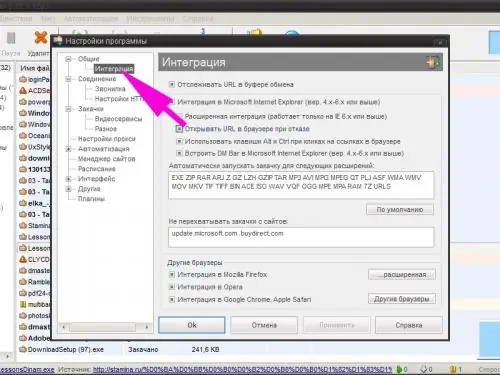
3 žingsnis
Jei reikia, koreguokite likusius programos nustatymus: atsisiuntimo greitį, vienu metu atliekamų atsisiuntimų skaičių, maksimalų skyrių, į kuriuos galima padalyti atsisiųstą failą, skaičių, ar programa automatiškai paleidžiama, kai paleidžiama „Windows“ir kt..
4 žingsnis
Naršyklėje atidarykite tinklalapį, kuriame yra nuoroda failui atsisiųsti. Dešiniuoju pelės mygtuku spustelėkite nuorodą. Kontekstiniame meniu pasirinkite eilutę „Kopijuoti nuorodos adresą“. Atsižvelgdami į naudojamą naršyklę, taip pat galite naudoti elementus „Įkelti su DM“, „Įkelti nuorodą su DM“ir kt.
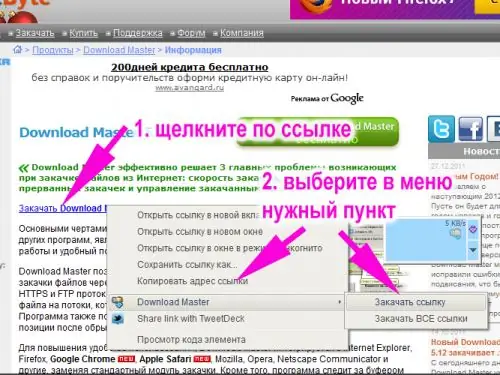
5 žingsnis
Pasirodžiusiame lange pasirinkite failo kategoriją (programas, archyvus ir kt.), Nurodykite aplanką, kuriame jį išsaugosite, pridėkite komentarus, paaiškinančius atsisiuntimo turinį. Stulpelyje „Papildomas“galite nustatyti įkelto failo pavadinimą, kuris skiriasi nuo pradinio, ir pakeisti kai kuriuos kitus parametrus. Spustelėkite mygtuką „Pradėti atsisiuntimą“, jei norite iš karto atsisiųsti failą, arba mygtuką „Įkelti vėliau“, jei reikia kurį laiką atidėti procesą.
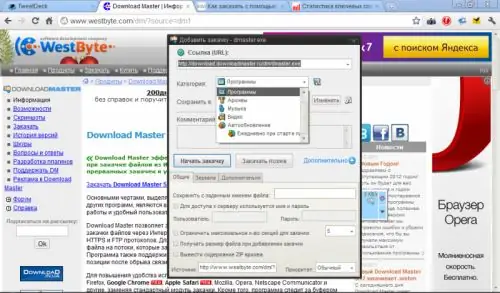
6 žingsnis
Atsisiųskite failus „Mozilla Firefox“ir „Internet Explorer“naršyklėse naudodamiesi „Download Master“(DM Bar) skydeliu, kuris pasirodys integravus. Galite pridėti atsisiuntimo nuorodą naudodami nupieštą pliuso mygtuką. Tada į pasirodžiusį langą turėsite rankiniu būdu įvesti nuorodos adresą. Galite tiesiog nuvilkti nuorodą pele į kvadratinį langą, esantį skydelyje. Tada tęskite taip pat, kaip aprašyta aukščiau.
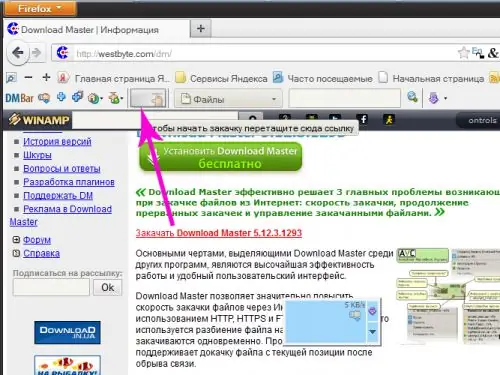
7 žingsnis
Norėdami įkelti failus, naudokite slankųjį langą - jis veiks visose naršyklėse. Žinoma, jei neišjungėte jo išvaizdos programos nustatymuose. Norėdami pridėti atsisiuntimą, tiesiog turite nuvilkti nuorodą į langą. Arba nukopijuokite nuorodos adresą ir kairiuoju pelės mygtuku spustelėkite mažą stačiakampį viršutiniame dešiniajame lango kampe. Pasirodžiusiame kontekstiniame meniu pasirinkite eilutę „Pridėti atsisiuntimą“arba tiesiog paspauskite klavišą „Įterpti“.






