„Skype“tapo viena iš populiariausių teksto, balso ir vaizdo ryšio tarp kompiuterių ir mobiliųjų telefonų programų. Šios programos atnaujinimai ne visada pagerina jos darbą, todėl vartotojai turi ieškoti būdų, kaip atkurti „Skype“veikimą.
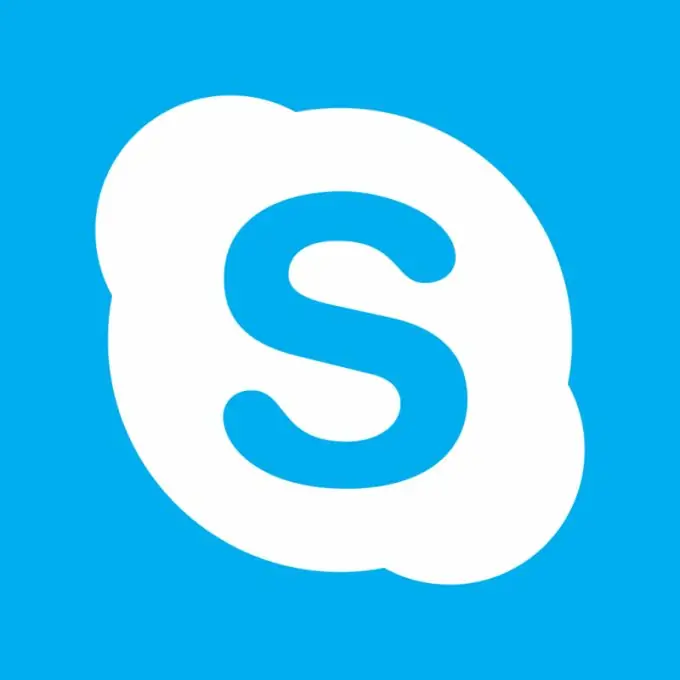
„Skype“neprisijungs prie interneto
Patikrinkite, ar turite prieigą prie interneto - pabandykite atidaryti bet kurios naršyklės langą arba eikite į pašto serverį.
Kartais „Skype“blokuoja užkarda arba antivirusinė programa. Ugniasienės nustatymuose pridėkite „Skype“prie leidžiamų programų sąrašo. Išjunkite antivirusinę programą ir bandykite dar kartą paleisti „Skype“. Jei tai nepadeda, iš naujo paleiskite kompiuterį - ši paprasta procedūra daugeliu atvejų išsprendžia problemą.
„Skype“nebus paleista
Jei paleidę programą matote tik mėlyną lauką, dešiniuoju pelės mygtuku spustelėkite „Skype“piktogramą dėkle ir pasirinkite „Išeiti“. Paspauskite „Win“klavišą, skyriuje „Rasti“pažymėkite elementą „Failai ir aplankai“. Paieškos juostoje įveskite shared.hml ir sąraše nurodykite diską, kuriame įdiegta „Skype“(pagal numatytuosius nustatymus tai yra diskas C). „Išplėstinių parinkčių“sąraše pažymėkite langelius „Ieškoti sistemos aplankuose“, „Ieškoti paslėptuose failuose ir aplankuose“, „Ieškoti priedų“. Ištrinkite rastą failą (jis bus automatiškai sugeneruotas kitą kartą jį paleidus) ir vėl paleiskite „Skype“.
Išbandykite kitą metodą, jei ankstesnis nepadėjo. Uždarykite „Skype“dėkle ir eikite į jos sistemos aplanką, paprastai C: / Program Files / Skype, ir atidarykite aplanką Telefonas. Dešiniuoju pelės mygtuku spustelėkite „Skype“piktogramą ir pasirinkite komandą „Sukurti nuorodą“.
Dešiniuoju pelės mygtuku spustelėkite naują „Skype“piktogramą darbalaukyje ir pažymėkite elementą „Ypatybės“. Eilutės „Darbinis aplankas“skirtuke „Spartusis klavišas“pridėkite komandą / legacylogin į adresą C: / Program Files / Phone / Skype.exe, atskirtą tarpu, ir spustelėkite „Taikyti“. Pašalinkite seną nuorodą ir paleiskite „Skype“per naują.
„Skype“yra glaudžiai susijęs su „Internet Explorer“. Net jei pagal numatytuosius nustatymus turite įdiegę kitą naršyklę, IE tiesiogiai paveiks „Skype“. Jei visi aukščiau aprašyti metodai nepadėjo, nustatykite IE nustatymus į numatytuosius. Norėdami tai padaryti, meniu "Įrankiai" pasirinkite komandą "Ypatybės", eikite į skirtuką "Išplėstinė" ir spustelėkite "Nustatyti iš naujo".
Jei atnaujinę IE turite problemų su „Skype“, grąžinkite naršyklę į senąją versiją. Spustelėkite „Pradėti“, paieškos laukelyje įveskite „Programos ir funkcijos“ir kairėje lango pusėje spustelėkite nuorodą „Peržiūrėti įdiegtus naujinimus“. Skyriuje „Atnaujinimų šalinimas“išplėskite „MS Windows“sąrašą, dešiniuoju pelės mygtuku spustelėkite „Internet Explorer“elementą ir pasirinkite „Pašalinti“. Perkraukite kompiuterį.
Galiausiai problemą gali sukelti nauja „Skype“versija su neišspręstomis problemomis. Visiškai pašalinkite „Skype“iš savo kompiuterio naudodami valdymo skydo Pridėti arba šalinti programas. Tada atidarykite programos paleidimo priemonę naudodami „Win + R“klavišus, įveskite komandą „regedit“ir ištrinkite visus „Skype“failus iš registro rengyklės. Norėdami tai padaryti, paspauskite Ctrl + F, įveskite skype ir spustelėkite Find Next. Suradę ir ištrynę įrašą, paspauskite F3, kad tęstumėte paiešką.
Pašalinę visus „Skype“elementus iš registro, raskite ir atsisiųskite senesnę patikrintą šios programos versiją. Įdiegę atidarykite meniu „Įrankiai“, spustelėkite „Parinktys“ir „Išplėstinė“. Skyriuje „Išplėstiniai nustatymai“spustelėkite „Automatiniai naujinimai“ir spustelėkite mygtuką „Išjungti automatinius naujinimus“.






